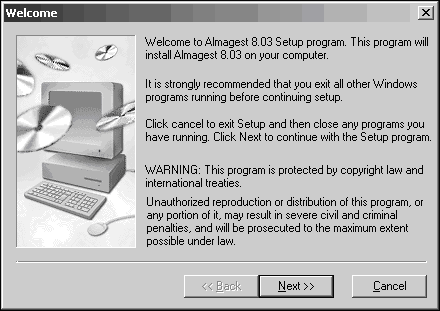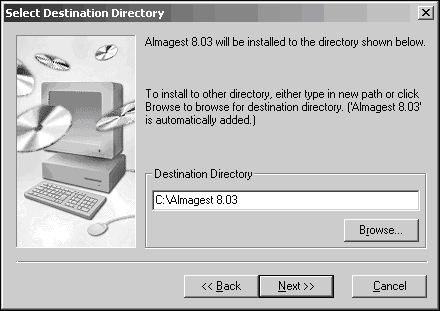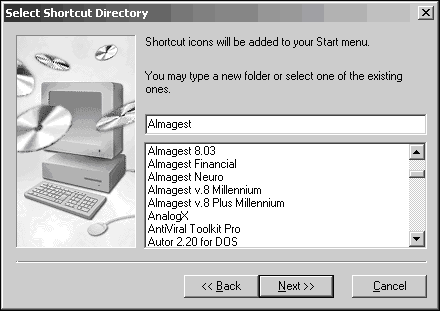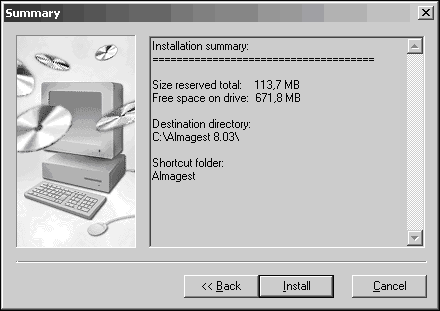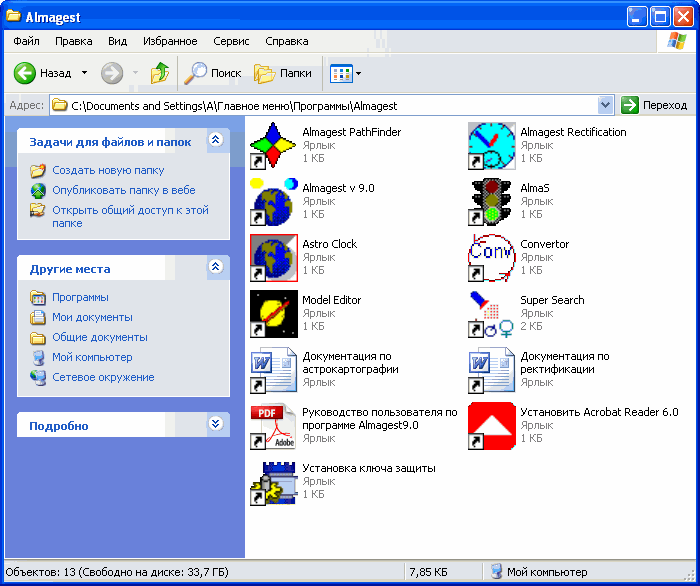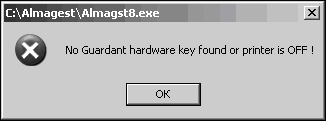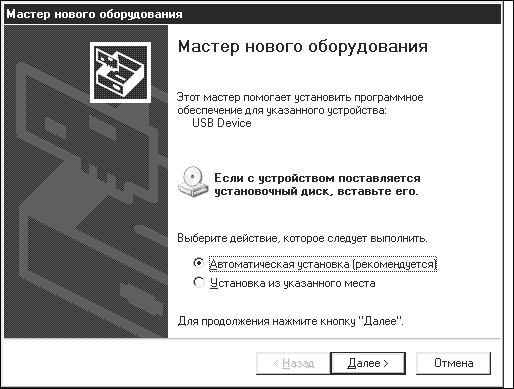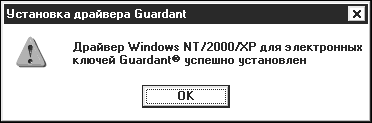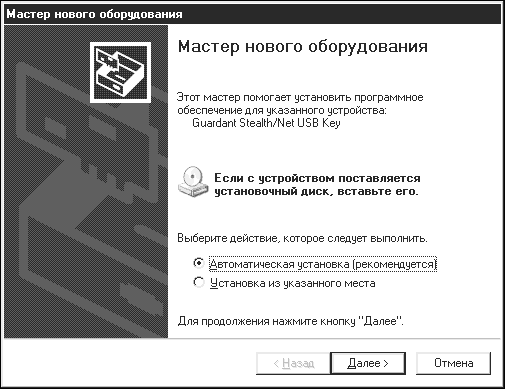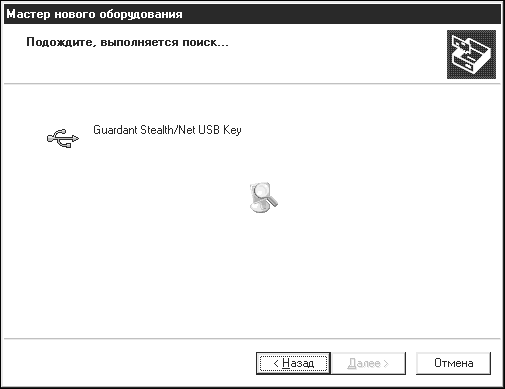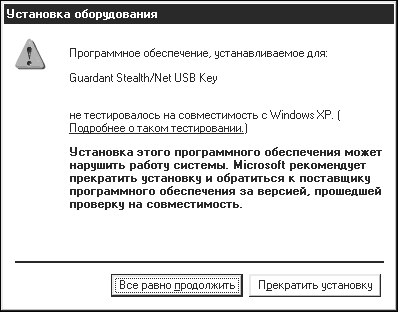|
|
Инструкция по установке
программы ALMAGEST 9.0
Здесь приводятся этапы установки программы на компьютер
Для правильной инсталляции Программы на компьютер точно придерживайтесь наших рекомендаций. Для установки Almagest v.9.0 используется специальная программа Setup.exe, входящая в состав дистрибутива. Вставьте в компьютер компакт-диск, запустите вышеупомянутую программу и следуйте ее указаниям. На экране откроется ряд окон, в которых Вы найдете подробные рекомендации и советы (рис. 1-6).
В этом окне настоятельно рекомендуется закрыть все работающие приложения Windows перед началом инсталляции Программы.
В этом окне необходимо задать имя директории, в которую будет помещена Программа. Мы назвали директорию C:\ALMAGEST 9.0, но Вы можете назвать ее по-своему – важно, чтобы название содержало не более 8 символов. Впечатав название директории, нажмите клавишу Next>>. На экране появится окно, представленное на рис. 3.
Через это окно ярлык Программы будет добавлен в Стартовое Меню Вашего компьютера. Здесь можно указать новую папку, к которой будет отнесена Программа, или выбрать одну из уже имеющихся в открывшемся списке всех программных групп Вашего компьютера. После этого снова нажмите клавишу Next>>.
В следующем окне (рис.4), нажав клавишу Install, Вы фактически подтверждаете названия ярлыка Программы и директории, в которую она будет установлена. Здесь также указан минимальный объем свободного пространства на жестком диске, который необходим для записи Программы.
Далее начнется процесс установки программы, по окончании которого на экране появится окно (рис. 5), в котором говорится, что инсталляция прошла успешно.
Теперь, запуская Программу, достаточно будет обратиться к созданной программной группе (рис.6). Внимание! О ключе защиты
Аппаратный ключ Guardant не найден, или принтер отключен!
Дистрибутив Программы укомплектован ключём Guardant USB. Электронный ключ подключается к USB порту компьютера и может находиться в присоединенном к компьютеру состоянии сколь угодно долго. Внимание! - Установите драйверы Guardant, входящие в комплект Программы. См. пункт 3.2.3. «Установка драйверов Guardant». Установка драйверов Guardant для USB-ключей
Внимание! Прежде чем присоединить электронный ключ Guardant к USB-порту компьютера, необходимо установить драйверы. Это связано с тем, что электронный ключ — нестандартное устройство, о котором операционная система не имеет никакой информации. Кроме того, установка драйвера обычным для операционной системы Windows способом (посредством inf-файла, уже после присоединения ключа к USB-порту) невозможна, — корректная установка требует измерения некоторых параметров для автоматической конфигурации драйвера. Эти функции возложены на утилиту установки драйверов InstDrv.exe.
Чтобы установить драйверы Guardant, выполните следующие действия: 1. Запустите программу установки драйверов InstDrv.exe из директории, в которую был помещен дистрибутив Программы, либо щелкнув по иконке
2. Нажмите на кнопку Установить драйвер в появившемся диалоговом окне Установка драйвера Guardant
Появится сообщение
3. При необходимости перезагрузите компьютер. 4. Подсоедините ключ к порту.
Подсоединение ключа к порту USB
Здесь следует выбрать пункт «Автоматическая установка (рекомендуется)» и нажать кнопку «Далее».
Для продолжения установки драйверов необходимо выбрать опцию «Всё равно продолжить», после чего установка драйверов будет завершена (рис. 13).
Свидетельством того, что ключ был успешно инициализирован операционной системой, является световая индикация ключа. Кроме того, ключ должен появиться в списке устройств Диспетчера оборудования Windows. -----------
Для получения основных навыков работы Вам поможет встроенный "Помощник", запускающейся при первом-же запуске Программы и при вызове клавишей F1 при работающей Программе. Для более полного обучения работе с Программой обращайтесь к подробному "Руководству пользователя" находящемуся в папке "DOC" в каталоге с установленной Программой на Вашем компьютере(ярлык для запуска "Руководства пользователя" расположен в программной папке с установленным "Альмагестом"). Также "Руководство пользователя" есть на установочном диске программы в папке "DOC". "Руководство пользователя" записано в электронном виде в стандартном формате PDF, для чтения которого необходима программа "Acrobat Reader". Если Вы приобретаете расширенную комплектацию "Альмагест 9.0 PLUS", в который входят дополнения "Almarect" и "Almagest Pathfinder", то файлы документации для этих дополнений расположены в папке "DOC" с программой в формате *.doc(открывается стандартным текстовым редактором Word MS Office). Ярлыки для запуска файлов документации расположены в программной папке с установленным "Альмагестом". Желаем Вам успешной работы с программой! Разработчики программ семейства Альмагест.
| на главную | задать вопрос о программе | скачать демо-версии | вопросы и ответы | вверх | |
© Астрологические Компьютерные Программы